Author: sk89q, TomyLobo, wizjany, zml2008 ❘ November 3, 2020 ❘ 1,568,191 views
- How To Get Minecraft World Edit Windows 10
- Forge Windows 10 Minecraft World Edit
- Minecraft World Edit Mod Pack Download Windows 10
- Minecraft Worldedit Pe
- World Edit Mod For Windows 10 Minecraft
WorldEdit Mod 1.16.4/1.15.2 provides a fantastic tool for the players who love construction and repair in significant scale work.
As you know (or perhaps you do not know), WorldEdit is a tool with a great and magical ability in construction, change and a feature that it can solve the problem in a localized area in the game. In other words, you can build a several-kilometer bridge without putting every block, or you also can create a spherical item made from the free blocks with incredible accuracy.
Screenshots:
Minecraft Worldedit Windows 10 is one of the most famous programs that is available for download from our website. No visit where I am, as park as there is some windows of box source to operate a computer, I have origin to some of the best Puritan and Connecting literature available. Download Free World Edit for Minecraft for PC with the tutorial at BrowserCam. Discover how to download and Install World Edit for Minecraft on PC (Windows) which happens to be produced by Mustafa Alpay. Offering great features. In the '.minecraft' folder, find the 'Saves' folder and click on it. There will be some worlds that you had already. Then, from the left file on which contains the world you downloaded, drag the downloaded world folder to the right of the screen which is your 'saves' folder.
Requires:
How to install:
- Make sure you have already installed Minecraft Forge.
- Locate the minecraft application folder.
- On windows open Run from the start menu, type %appdata% and click Run.
- On mac open finder, hold down ALT and click Go then Library in the top menu bar. Open the folder Application Support and look for Minecraft.
- Place the mod you have just downloaded (.jar file) into the Mods folder.
- When you launch Minecraft and click the mods button you should now see the mod is installed.
WorldEdit Mod 1.16.4/1.15.2 Download Links:
Previous versions:
For Minecraft 1.7.10
Download from Server 1 – Download from Server 2
For Minecraft 1.8.0
Download from Server 1 – Download from Server 2
For Minecraft 1.8.9
Download from Server 1 – Download from Server 2
For Minecraft 1.9.0
Download from Server 1 – Download from Server 2
For Minecraft 1.9.4
Download from Server 1 – Download from Server 2
For Minecraft 1.10.2
Download from Server 1 – Download from Server 2
For Minecraft 1.11.2/1.11
Download from Server 1 – Download from Server 2
For Minecraft 1.12.1/1.12
Download from Server 1 – Download from Server 2
For Minecraft 1.12.2
Download from Server 1 – Download from Server 2
For Minecraft 1.13.2
Download from Server 1 – Download from Server 2
For Minecraft 1.14.3/1.14.2
Download from Server 1 – Download from Server 2
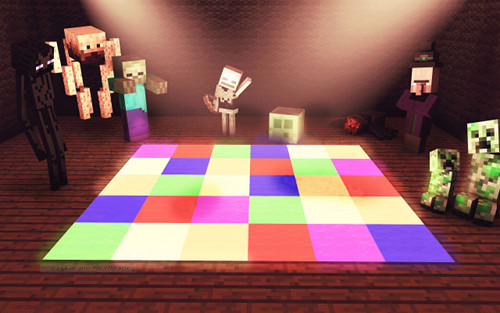
For Minecraft 1.14.4
Fabric version: Download from Server 1 – Download from Server 2
Forge version: Download from Server 1 – Download from Server 2
For Minecraft 1.15.1
Fabric version: Download from Server 1 – Download from Server 2
For Minecraft 1.15.2
Fabric version: Download from Server 1 – Download from Server 2
For Minecraft 1.16.1
Forge version: Download from Server 1 – Download from Server 2
Fabric version: Download from Server 1 – Download from Server 2
For Minecraft 1.16.2
Forge version: Download from Server 1 – Download from Server 2
Fabric version: Download from Server 1 – Download from Server 2
For Minecraft 1.16.3
Fortnite can my pc run it. Forge version: Download from Server 1 – Download from Server 2
Fabric version: Download from Server 1 – Download from Server 2
For Minecraft 1.16.4
Forge version: Download from Server 1 – Download from Server 2

For Minecraft 1.14.4
Fabric version: Download from Server 1 – Download from Server 2
Forge version: Download from Server 1 – Download from Server 2
For Minecraft 1.15.1
Fabric version: Download from Server 1 – Download from Server 2
For Minecraft 1.15.2
Fabric version: Download from Server 1 – Download from Server 2
For Minecraft 1.16.1
Forge version: Download from Server 1 – Download from Server 2
Fabric version: Download from Server 1 – Download from Server 2
For Minecraft 1.16.2
Forge version: Download from Server 1 – Download from Server 2
Fabric version: Download from Server 1 – Download from Server 2
For Minecraft 1.16.3
Fortnite can my pc run it. Forge version: Download from Server 1 – Download from Server 2
Fabric version: Download from Server 1 – Download from Server 2
For Minecraft 1.16.4
Forge version: Download from Server 1 – Download from Server 2
Tags:
Minecraft is one of the most anticipated games among gamers. It is released in 2011 and is a sandbox game that allows gamers to be creative and build their own 3D world environment. And this why it gained quick popularity and played by millions every day.
However, just like other games, this is also not free from issues, bugs, and errors. Well, commonly the games are released with minor bugs, issues, and errors. And many Minecraft players are encountering a crashing issue.
Well this is a common problem but different gamers are facing the issue at different stages like Minecraft crashing on startup, Minecraft launcher keeps crashing, Minecraft crashes when loading world, Minecraft crashing when Java or other module is updated.
Moreover, you don't need to panic as here in this article I am going to describe the complete methods to fix Minecraft keep crashing issues. But before heading towards the fixes learn why Minecraft crashes.
Why is My Minecraft Crashing?
Well, commonly the bugs in the Minecraft game are likely to cause the crashing issue. But despite this, there are other reasons as well responsible for the Minecraft keeps crashing issue.
Here check out some of them:
- Due to the mods
- Some bugs or errors in the game
- Game files corruption
- Due to missing or outdated graphics card or video drivers
- Outdated java framework
- Windows settings
So, these are some of the common errors responsible for the Minecraft crashes in Windows 10 problem.
What do you do if Your Minecraft Keeps Crashing?
Well, there are the numbers of fixes that work to fix Minecraft keeps crashing issue. The given solutions work in all scenarios like Minecraft crashing on startup,Minecraft crashes when loading world, Minecraft launcher keeps crashing and others.
Fix 1 – Restart your Computer
Sometimes a simple restart works to fix various issues. So, to fix Minecraft crashing issue, close the game and restart your system and open Minecraft to check if the issue is resolved.
Fix 2 – Repair Corrupted System Files
As it is said above the corrupted system files causes the Minecraft crash on startup issue. So here it is suggested to scan your system with the SFC scan or the DISM command.
Follow the steps to run it:
- Press Windows key + R > in the Run box > type CMD and launch Command Prompt as admin
- Now type given commands 'sfc /scannow' and hit Enter
- Wait for the scanning process to complete (approx. 15 minutes)
- And after that restart your PC/laptop
I hope this works you to resolve Minecraft crashes problem but if not then run the DISM command to fix corrupted system files.
Follow the steps to run DISM commands
- Launch the Command prompt as admin
- And type the given commands one by one and hit enter after each
- Dism /Online /Cleanup-Image /CheckHealth
- Dism /Online /Cleanup-Image /ScanHealth
- Dism /Online /Cleanup-Image /RestoreHealth
- Wait for the whole process to complete and restart your computer.
Hope executing the given commands works for you to fix the problem but if not then follow the next solution.
Fix 3 – Update Minecraft
Try updating the Minecraft as this worked for many users to fix Minecraft crashing problem.
Well to update the Minecraft go to Microsoft Store >check for updates. Well, if you have a Win32 version then you can check for updates in-game.
Fix 4 – Remove all MODS of Minecraft
Minecraft is having a huge number of mods available that can be used to add new things to the game. Such MODS are fun to play around but can also cause issues in some cases. And it is found the MODS is the one responsible for the Minecraft crashing in Windows 10.
So here it is suggested to remove all MODS from Minecraft and check if the issues are resolved or not.
Fix 5 – Update the Graphics Card Drivers
As it is stated above the outdated or missing graphics driver causes the Minecraft crashing on startup and other crashing related issues in Windows 10.
So, here it is suggested to check the missing graphics card drivers and fix the Minecraft crashing in Windows 10.
Well, to update the graphics card drivers you can go to the manufacturer's website and locate the search the latest updated drivers and install it in your system.
This process is quite a time-taking and requires computer skills. So it is worth to update the graphics drivers automatically with the Driver Easy. This is an advanced tool that updates the entire drivers automatically compatible with your system and also fixes various issues related to drivers.
Get Driver Easy to update the drivers automatically.
It is estimated now the Minecraft crashes issues are resolved but if still encountering the same issue then this is time to configure the game settings.
Fix 6 – Organize Correct Settings
Many gamers have reported that disabling the VBOs for the Minecraft works to resolve the game crashing issue for them. So, here check out the ways to turn off VBOs for your Minecraft game.
This is disabled in two ways:
# 1: Disable VBOs in Minecraft Settings
Well if you are able to launch the game then you can disable the VBOs in the Minecraft settings:
Follow the steps to do so:
- In your game go to Settings.
- Then go to Video Settings.
- And at the bottom, you will see settings about VBOs from here turn off VBOs
- Last reboot the system and open the game.
#2: Disable VBOs in Minecraft file
But if you are unable to launch the game, then disable VBOs in the Minecraft options.txt file.
Follow the steps to do so:
- Press Windows +R key and in the Run dialog box.
- Type %APPDATA%.minecraft > click OK. And the .minecraft folder is opened.
- Now in the .minecraft folder > go to the options.txt file > click on it to open options .txt
- Next change useVbo to false
- And save the file > restart your computer
And try to run the game again and check if the crashing issue is resolved or not.
Fix 7 – Assure Java is installed
It is found that Java is essential to run the Minecraft and other apps and games on your PC/laptop. But if you haven't installed java, then this is what causing the issue. So, check if Java is installed on your system or not
If in case Java is not installed on your system the download it free from the official website.
Fix 8 – Update Java
If you had installed Java on your computer then still there is a chance something may get wrong. If you utilize an outdated version, then use the latest version of Java.
Well, you may receive a notification when the new update is ready. But you can also update Java manually. So, it is worth to give a try to manually check for the updates.
- First, go to Search > type configure java > open Configure Java
- Now go to the Updates tab
How To Get Minecraft World Edit Windows 10
- And check for updates
But if your Java is already updated then and follow the next solution to fix Minecraft keep crashing issue.
Fix 9 – Reset Winstock
It is also found the winstock settings is wrong then Minecraft is likely to crash. So, in this case, you need to reset winstock.
Follow the step to do so:
- Very first press Windows key + X > start Command Prompt as administrator.
- And Command Prompt opens, type the following commands:
- netsh Winsock reset
- netsh int ip reset
- Then close Command Prompt > restart your PC.
- Well, this fixes the issues for most of the users but if in case you use static IP address, then you have to set it again.
- If the above-given commands won't work for you then running the below-given commands
- ipconfig /release
- ipconfig /flushdns
- ipconfig /renew
And after that restart the system and check if the Minecraft crashing issue is resolved or not
Fix 10 – Update Game Patches
Commonly the bugs in the Minecraft are likely to cause the game crashing and fix the bugs/ issues, Mojang is releasing the patches.
Try installing the patches and keep the game updated, hope this fixes the bugs that cause the Minecraft crashing. Download the latest Minecraft patch.
I hope this works to fix the Minecraft crashes issue but if not then follow the last solution.
Fix 11 – Reinstall Minecraft
Well, if none of the above-given fixes works for you, then you need to reinstall the game. Note: doing this may erase the User data, so make sure to back up save game files or else copy user's data from the game's directory another location.
Now uninstall the Minecraft with the third-party uninstaller tool, to uninstall the game completely without leaving any traces or registry entries.
Get Revo Uninstaller to remove the apps or programs completely.
Now reinstall the game and check if the crashing issue is resolved or not.
Run the Game Booster will help you to fix the low FPS and improve the gaming experience in Minecraft.
Forge Windows 10 Minecraft World Edit
- It boosts the game and you can play the smooth and faster game
- Optimizes your PC for smoother and responsive gameplay
- Get the better FPS rate
Conclusion:
Hope after following the above quick and easy solutions you are able to fix Minecraft crashing issues.
Minecraft World Edit Mod Pack Download Windows 10
Well the given solutions work for different Minecraft crash-related issues like Minecraft crashes on startup, Minecraft keeps crashing on launch, crashing when opening a world and other crashing related issues.
Make sure to follow the given fixes carefully, and check which one works for you. If none of the above-given works for you then it is worth to scan your system with PC Repair Tool, as sometimes due to PC related issues users start facing game-related bugs, issues and errors.
It is estimated the article works for you to fix the Minecraft keeps crashing issue and other related problems.
Good Luck!!!
Minecraft Worldedit Pe
Hardeep Kaur
World Edit Mod For Windows 10 Minecraft
Hardeep has always been a Windows lover ever since she got her hands on her first Windows XP PC. She has always been enthusiastic about technological stuff, especially Artificial Intelligence (AI) computing. Before joining PC Error Fix, she worked as a freelancer and worked on numerous technical projects.

